
¡Crea diseños profesionales muy fácil con esta aplicación!
Si ya comenzaste a vender tus productos en línea, seguro que ya estás pensando en formas de promocionar tus productos, y el día de hoy te vamos a explicar como utilizar esta maravillosa herramienta de diseño que además de ser muy fácil de usar, es gratuita (para la gran mayoría de sus funciones) y muy rápida, pues ya cuenta con miles de plantillas para diferentes opciones y estamos seguros de que llamarás la atención de tus clientes con los increíbles diseños que podrás hacer.
Esta aplicación se llama Canva y con ella, puedes crear Posts para Facebook, Instagram, presentaciones para la escuela o el trabajo, banners, posters, infografías, logos y ¡mucho más!
Te aseguramos que no necesitas tener conocimientos previos en diseño, pues Canva nos ofrece miles de plantillas y mientras más practiques y utilices las diferentes funciones que te ofrece, poco a poco encontrarás tu estilo y perfeccionarás tus técnicas, lo más importante es explorar la página y familiarizarte poco a poco con la aplicación.
Creemos que esta es una excelente opción para emprendedores que empiezan en el mundo digital y de las redes sociales, pues Canva te ayudará a elevar el nivel de calidad de tu contenido.
-
Lo primero que tienes que hacer es crear una cuenta, así que vamos a ingresar a www.canva.com y seleccionaremos si deseas crear tu perfil desde tu cuenta de Google, Facebook, o crear una con tu correo electrónico.

-
Para este ejemplo nosotros seleccionamos “correo electrónico” y después de seleccionar una contraseña, da click en el botón azul que dice “¡Comienza ahora, es gratis!”.

-
En este paso vamos a seleccionar el uso que pensamos darle a la aplicación, esto es súper importante ya que Canva nos recomendará diseños y plantillas especiales, podrás escoger entre docente, alumno, personal, empresas grandes o pequeñas, y organización sin fines de lucro. Nosotros elegiremos “Pequeñas Empresas”.

-
Al dar click para continuar, Canva te va a ofrecer una prueba gratuita de Canva Pro. Comentamos que es gratuita en la mayoría de sus funciones, sin embargo también hay muchos elementos como stickers, fotos o tipografías que solo son para usuarios PRO. Puedes seleccionarla para probar por 1 mes o seguir con la versión gratuita, como haremos nosotros en este caso.
Da click en el botón que dice “Quizás más tarde” en la esquina superior derecha.
-
Si trabajas en equipo o hay más personas que te gustaría te ayudarán a editar tus creaciones, Canva ofrece una excelente opción para crear “Equipos” donde puedes compartir y agregar comentarios en tus diseños con más personas. Si deseas agregar a alguien solo tienes que escribir su correo electrónico y dar click en el botón azul que dice “Enviar invitaciones”.
De lo contrario, sólo da click en el botón que dice “Saltar” en la esquina superior derecha.
-
Y ¡Listo! ya podrás elegir cuál será tu primer diseño. Nosotros elegiremos la última opción que se llama “Redes Sociales”.


*Asegúrate de elegir la opción correcta, pues por ejemplo la opción de Post para Facebook es más grande en cuanto a dimensiones, en comparación con la opción de Post para Instagram. No querrás hacer un diseño increíble y que no se alcance a apreciar totalmente en el canal donde elijas compartirlo.
-
Además de brindarnos todas las herramientas, Canva nos da un mini tutorial en nuestro primer diseño, como puedes observar, hay un cuadro morado que nos indica que debemos elegir una plantilla de lado izquierdo de la pantalla.

-
Ya que elegimos nuestra plantilla, nos aparece otro cuadro morado, que nos indica que podemos dar click en cualquier elemento de nuestra plantilla (a esto se refiere con la foto o el texto) y nos mostrará una barra de herramientas, en la parte superior.


-
Al dar click en el botón que dice “Siguiente” en el cuadro morado, nos indica que de lado izquierdo podemos subir nuestras propias imágenes con el botón que dice “Archivos”. Da click nuevamente donde dice “Siguiente”. A continuación vamos a subir nuestra fotografía con el botón azul que dice “Subir imagen o video”.


-
Y automáticamente se guardará en el apartado de “Archivos”. Solo vamos a dejar apretado el botón del mouse sobre la imagen y la arrastraremos hacia el recuadro de la foto para cambiarla.

-
Ya tenemos nuestra imagen lista, ahora vamos a escribir en el cuadro de texto y cambiar el tipo y color de letra. Da click sobre el cuadro de texto y escribe lo que desees.
Al hacerlo, en el menú de herramientas de la parte superior, podemos observar algunos íconos como por ejemplo hay un cuadro pequeño con letras, ahí puedes seleccionar el tipo de letra, a su lado hay un cuadro pequeño con números, este nos permite cambiar el tamaño, después tenemos la letra A, nos permite cambiar de color y la letra B, poner en negritas el texto, la letra I, poner en cursiva el texto y la letra U, subrayarlo.
*No con todas las tipografías es posible usar cada una de las herramientas, en este ejemplo, la B de negritas no está disponible.
-
Ya que tenemos lista nuestra imagen con letras de colores, vamos a cambiar el fondo. En la parte izquierda, en el menú podemos encontrar el botón que dice “Fotos”. Nosotros escribiremos en el buscador “universo”. La vamos a seleccionar y arrastrar a nuestro diseño, la haremos grande, del mismo tamaño que nuestro diseño.

Posteriormente daremos click en el botón que dice “Posición” y después en dónde dice “Mover atrás”. Y listo, después de acomodarla, ya tenemos nuestro fondo espacial.
-
Vamos nuevamente a nuestro menú de lado izquierdo y vamos a seleccionar donde dice “Elementos” para agregar stickers a nuestro diseño y que se vea más colorido. Agregaremos elementos degradados, porque ¡nos encantan! Y los posicionaremos en las esquinas.

-
Por último vamos a cambiar el color del cuadro donde está el texto. Solo tenemos que dar click en la parte blanca y en la parte de arriba, en el menú de herramientas, podemos observar un pequeño cuadro color blanco y al darle click, nos abrirá el menú de opciones.

Recuerda que si tienes dudas, puedes dar click en el botón morado en la esquina inferior derecha que dice “Ayuda”.
-
Y así de fácil fue crear un diseño, ahora está listo para compartirlo o guardarlo.
En la esquina superior derecha verás el botón que dice “Descargar”, se desplegará un menú en donde podrás decidir en qué formato quieres descargarlo. Puede ser en PNG (este es el que seleccionaremos para la mejor calidad), JPG, PDF e incluso vídeo (puedes agregar animaciones).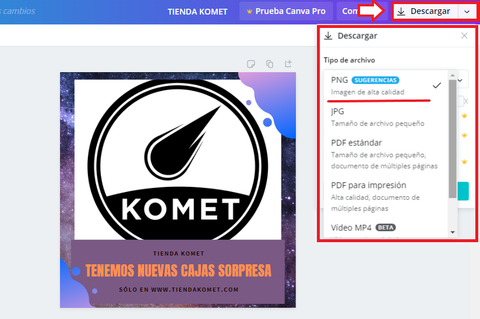
-
Para finalizar da click en el botón azul que dice “Descargar” y ¡listo! tu archivo se encontrará listo en la carpeta de descargas. Ya podrás empezar a compartirlo en tus redes.

Así quedó el nuestro, fue un diseño muy sencillo y nos llevó ¡menos de 20 minutos hacerlo!:

¿Y bien? ¿Qué te pareció? ¡Cuéntanos en los comentarios! Si te gustó este tutorial y quieres que escribamos otro relacionado con Canva, no dudes en hacérnoslo saber vía Facebook Messenger y también puedes escribirnos al correo atencion@tiendakomet.com
Esperamos que realmente te animes a usar esta aplicación y que sea de gran utilidad para ti.
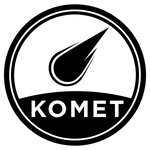


















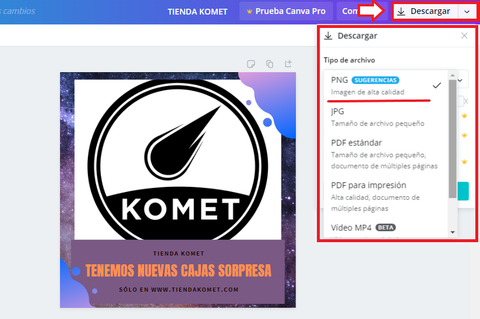

Comentarios
Dejar un comentario